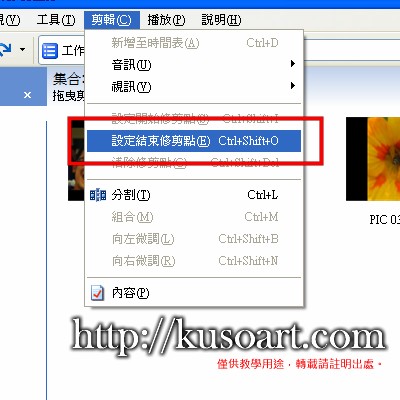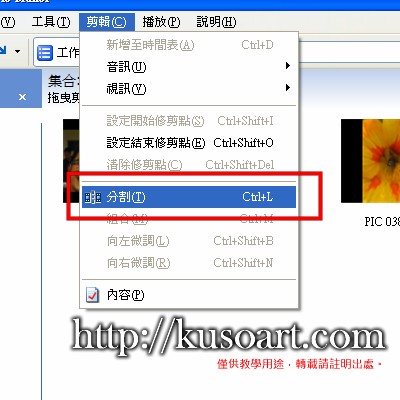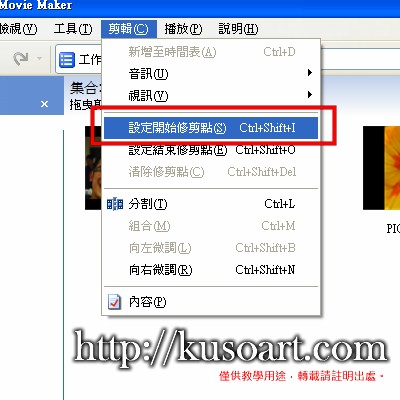有別於以往把滑鼠移動到素材的頭或者是尾出現「紅色雙箭頭」拖拉,這些是可以直接切割的方法。
先點選你要切割的素材,然後把藍色的playhead放在想要切割的地方。
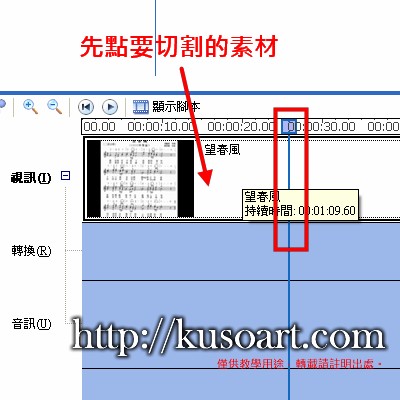
接著到工具列的「剪輯」看,如果選擇「設定結束修剪點」就會直接把playhead所在位置變成此素材的結束。
如果選擇「分割」,就會將該素材位於playhead的位置前後分為兩個片段,需要注意的是兩個片段無法再拉長喔!
大家應該發現沒有「設定開始修剪點」可以選擇,那是因為movie maker設定影片是從後面開始裁,所以我們使用音樂就會看到,讓我們先把一個音樂素材加入。
別忘記了,選好要裁切的位置喔!
萬歲~此時就會出現「設定開始修剪點」的選項了!!!
不同的裁切方式,提供了更大的變化,不過這樣的方式並不直覺,因為要打開工具列,如果熟悉電腦的人也有發現,其實可以按"Hot Key"也就是"熱鍵",使用鍵盤去靈活運用!
分割:Ctrl + L
設定開始剪輯點:Ctrl + Shift + i
設定結束剪輯點:Ctrl + Shift + o
開始剪輯點是指 in 點,所以是 " i " 不要按錯喔!
結束剪輯點就是 out 點,是" O "也不要按錯啦!