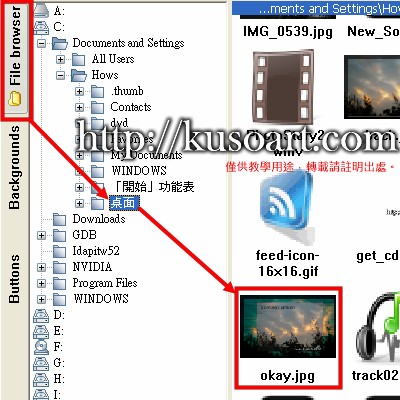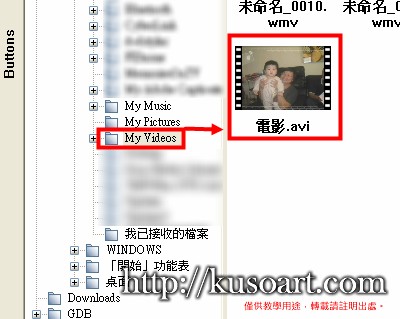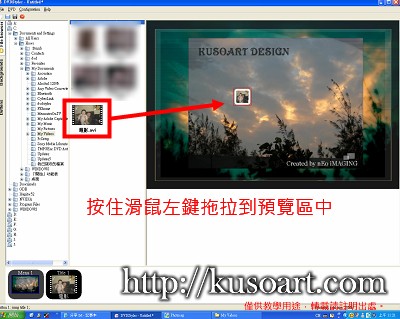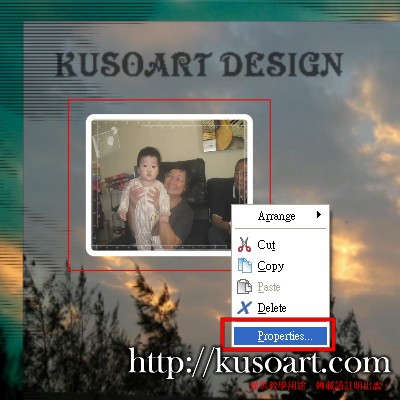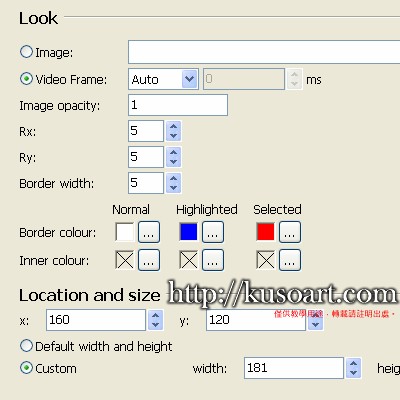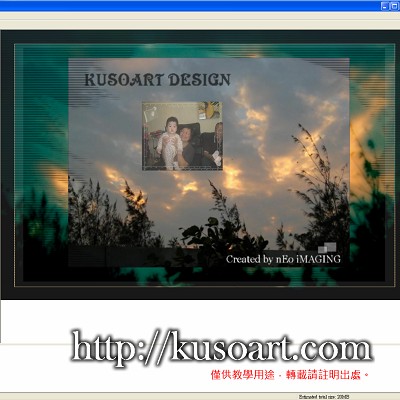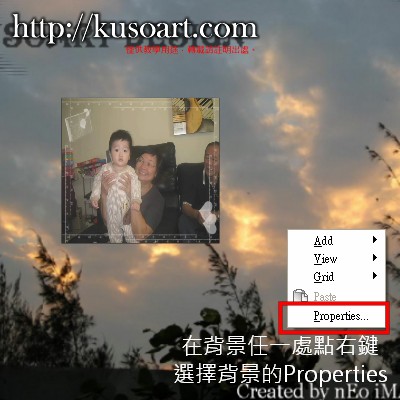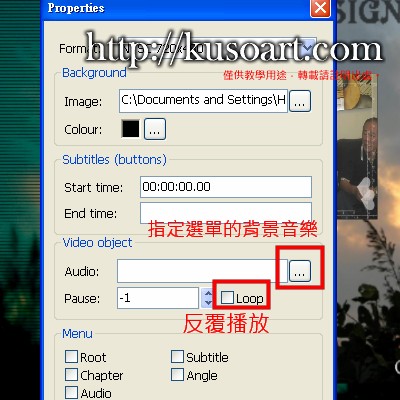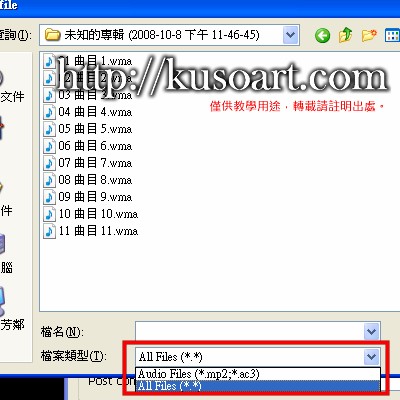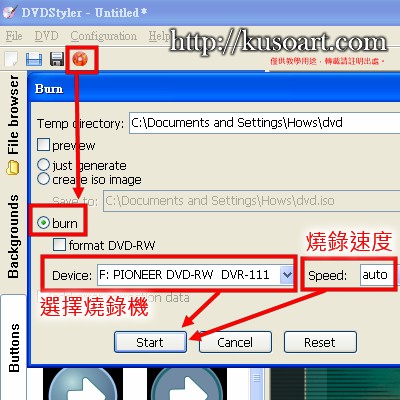設定好影像規格之後,讓我們接著開始製作DVD吧!
首先打開左方的「File browser」找到由「光影魔術手」我們自己製作好背景選單,用滑鼠雙點他!
雙點之後影像就變成我們的DVD選單背景囉~在下方類似story board的地方也可以看到,就是我們的menu1。
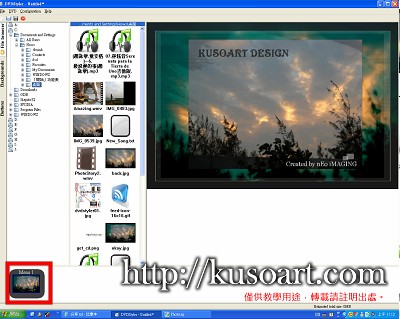
接著找到我們製作好的影片,在此老師引用仁叔的作品,原先檔案格式為wmv,我將這個檔案放到movie maker轉為DV-avi格式,請大家要做轉檔的這個動作,或者製作時就已經轉好檔案,否則DVDStyler最後製作時會產生錯誤。
將檔案拖拉到背景選單中。
將滑鼠移動到影像元件的邊緣,出現雙向黑色箭頭就可以調整大小。調整好後,在影像元件上按下右鍵選擇「Properties…」。
這邊白羊介紹幾個可以更動也不會壞掉的東西 :P 放手試試看吧~
| Image | 由你指定一張圖片作為代替。 |
| Video Frame |
意思是在DVD選單上的那張預覽圖片,這邊原先是auto,是由程式自動選擇,也可以改換秒數,這邊的單位是毫秒,意思也就是1000 = 影像第一秒的位置,最少必須要設定"1",也就是0.001秒。 |
| Image opacity | 圖片的透明度 |
| Rx | 指邊框x圓角的數值 |
| Ry | 指邊框y圓角的數值 |
| Border width | 邊框粗細 |
| Border colour |
邊框顏色 Normal就是沒有任何動作時的顏色 Highlighted為選擇中的顏色 Selected為當你選擇要「播放該影片」時按下的顏色 |
| Inner colour | 內邊框顏色 |
| x y | 該影片元件位置 |
| Default or Custom | 最下方的兩個圓形核取, Default是預設影片元件大小,Custom是自訂,不過我都在外部直接視覺化的拉動。 |
下方式我調整好的樣子,我將Border設為"0"。
接著讓我們來為這個選單加背景音樂吧,在背景任一處點右鍵,選擇「Properties…」。
在Video Object中的Audio選點右方的「…」按鈕,選擇你要的音樂,下方的「Loop」核取方塊勾起來的話,音樂結束之後會一直重複播放。
選取音樂時如果找不到沒關係,請在下方的「檔案類型」選擇「All Files(*.*)」,這樣就可以看到各種聲音格式的檔案囉!
一切搞定之後,左上方有一個已經燒的發紅的按鈕,按下他~
上方的設定有很多,姑且就讓我們燒燒看吧!
放入一片空白可燒錄的DVD,選擇「burn」,如果有很多燒錄機請在Device的地方找你要使用的燒錄機,右方的Speed原先是Auto,如果不趕時間可以選擇1x或者2x慢慢燒,刻痕會比較深保存也會比較久!
呼呼呼~得到一塊燒的發燙的個人化DVD啦~~~~
DVDStyler還有很多值得我們研究的地方,很多細節沒有寫上來,但是至少寫到這邊大家都可以輕鬆地製作一張充滿個人化的DVD囉!
有任何問題請留言給我一同討論研究 🙂