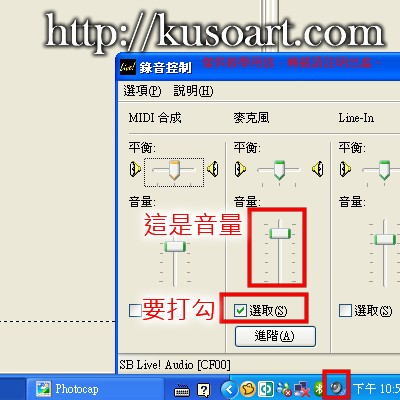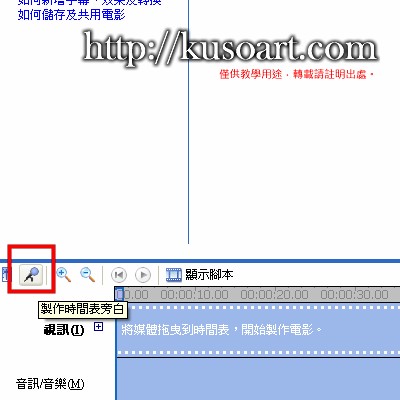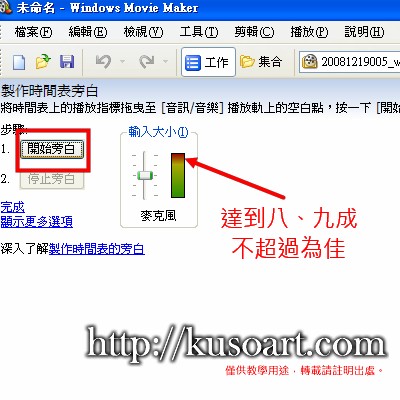想要在影片中加入自己的配音?
不喜歡影片中照片旁還有黑色的底?
這篇文章解決您的問題!
影片配音:
這不是太困難的技術,首先要有一隻麥克風,然後插到電腦紅色的麥克風洞裡面即可!
如果沒有聲音要記得把「右下角灰色喇叭形狀」點兩下打開,
「選項 > 內容」把錄音勾起來,接著看一下「麥克風」下方的選取是否有被勾起來,還有音量拉桿是否有拉起來。
Movie Maker左下方有一個小麥克風就是「製作時間表旁白」,按下去。
接著會出現下圖的畫面,測試一下我們的麥克風,看看有沒有起伏,沒有起伏的話,請回到這篇文章一開始的步驟,檢查一下是否有插好麥克風,還有音訊設定是否正確;有音量的話最好可以達到八、九成,超過或不到請調整一下左方的拉桿。都沒問題請按下「開始旁白」,此時看著旁邊的預覽視窗,並且一邊配上自己寫好的旁白稿囉!
錄好了請按下「停止旁白」電腦就會要求我們存檔,存好就會直接在我們的時間軸上方看到配好的聲音!
照片裁切:
很多直立的相片,放到影片中會有黑色的邊邊要怎麼辦?
如果大家有印象,DVD可以播放的大小是「720×480」,
所以也就是3:2,今天我有聽到有同學回答出來,很棒唷!
於是乎我們可以使用光影魔術手,輕鬆的完成裁切~
使用「裁切」把需要的部份框起來,並且符合大小超過720×480,並且是3:2的比例,
存好新的圖片再加入影片中時,就不會有黑色的邊,不會變形且也可以去蕪存菁,試試看吧!