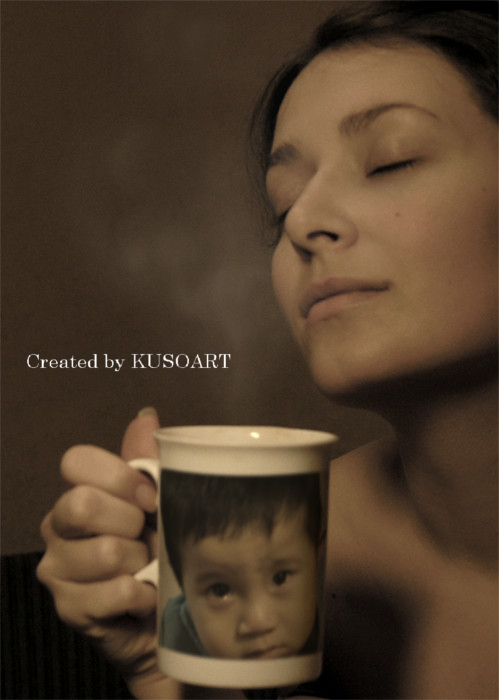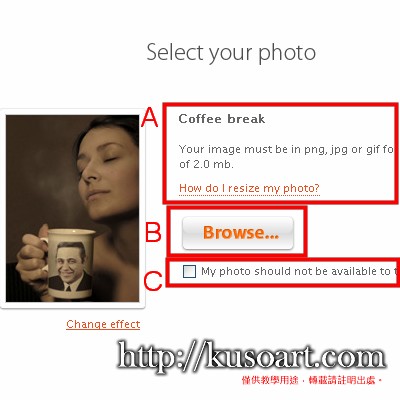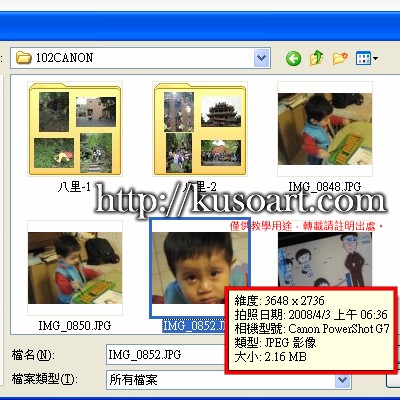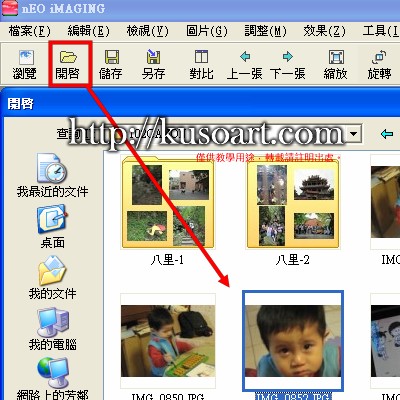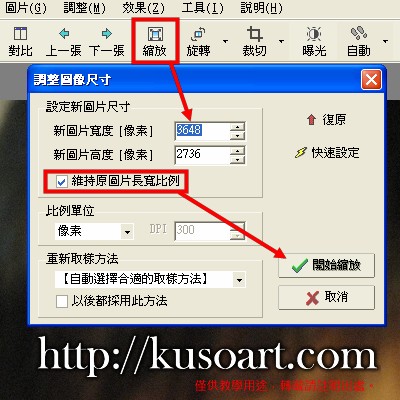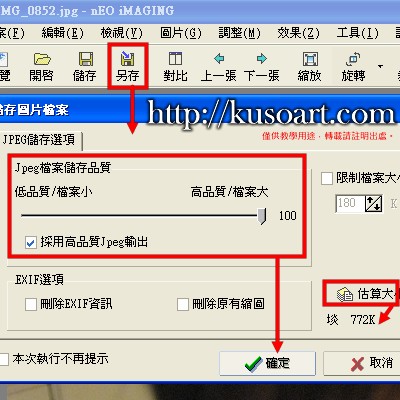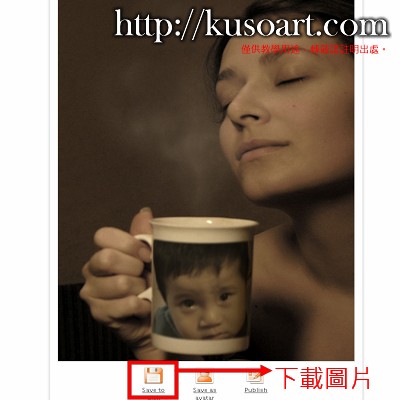Photofunia網站真的很有趣,並且可以輕鬆製作趣味相片,經過很多客官的詢問,白羊就來寫一篇教學分享給大家吧。
首先我們先上Photofunia網站,看到他的介面都是圖片。
分為有「笑臉」跟一般「沒有笑臉」的圖片,差別在於有笑臉的是合成有「臉特寫」的照片,沒有笑臉的只要是照片都能合成。
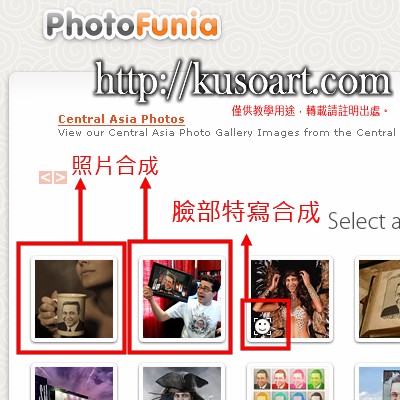
白羊選用「沒有笑臉」的第一張圖片,點選後出現下列畫面。
|
A:這邊英文是說只能使用檔案大小不超過2mb的png、gif、jpg圖片檔。 |
我們先按下B區域的「Browse」按鈕,找到想要製作的照片。
如果發現我們的照片超過2mb,怎麼辦呢?
讓我們用另一套免費軟體「光影魔術手」來縮放這張照片。
ps.已經會縮放圖片控制在2mb以下的朋友,可以直接點我往下看。
打開軟體之後,選擇「開啟」並且選擇剛才的圖片。
開啟之後選擇「縮放」,保持「維持原圖片長寬比例」勾選著,白羊在此將「新圖片寬度」從3648改為1024,原因是可以當一般電腦桌布大小,要放在網路上也很清晰,不過這部份大家可以自訂,縮放確認後按下「開始縮放」。
接著我們選擇「另存」,打好檔案名稱按下儲存之後會跳出這個視窗,我將圖片品質放到最高,並且勾選了高品質jpeg,接著右邊有一個按鈕「估算大小」,請注意他不要超過2048以上(也就是約2mb),一切都沒問題按下「確定」吧!
接著我們按下剛才的Photofunia的「Browse」的按鈕,選擇符合上傳條件的圖片,上傳之後稍待片刻……我們就可以看到合成成果囉,也就是下圖。最後一步,讓我們點選下方最左邊的按鈕「Save to disk」。
耶!大功告成下載回電腦啦!
這篇教學文就到這邊,希望對大家有幫助,
另外需要笑臉的圖片,白羊會另外製作一篇教學文囉!
祝大家操作愉快~也可以多多留言給我,你們的留言是我的動力~